BigFix 10 has introduced interesting changes in the ways you have typically interacted with the WebUI, thereby enhancing your overall experience of using the product. First off, the Reports application provides any user in your deployment with sufficient permissions to persist an instance of a variety of items (devices, deployments, event patches, and so on) with filters applied as appropriate. These users, for example, can maintain subsets of computers that share certain characteristics.
On the other hand, BigFix Version 10.0.2 (dated 01-22-2021) introduces a brand new way of customizing your device list, which is inspired by the BigFix Console where the computers are shown in a tabular format, instead of as a list. With this change, you can pick and choose the information you want to view, and to highlight the most relevant information when needed.
The “all-new” device list looks like this:
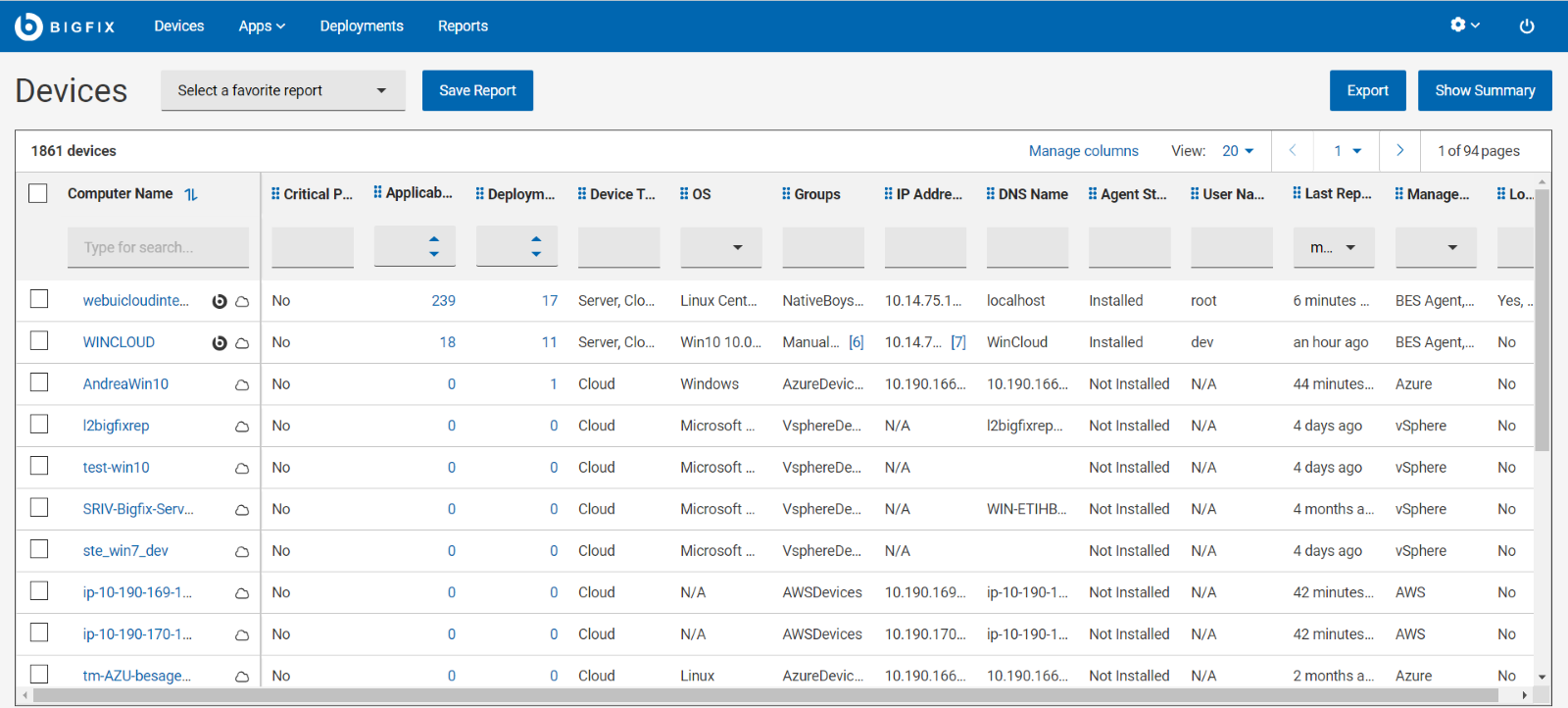
Figure 1: The “new” device list
By default, the list shows the following properties for each device:
- Computer Name
- Critical Patches
- Applicable Patches
- Deployments
- Device Type
- OS
- Groups
- IP Address
- DNS Name
- Agent Status
- User Name
- Last Report Time
- Managed by
- Locked
The data is sorted based on the number of Application Patches in descending order. Let’s now look at how you can create your custom device lists.
Reordering and resizing columns
You can choose what you want to view on your device list to meet your specific needs. The most basic operation is to choose the position and the width of each column containing the device information.
In order to move the column around, just drag-n-drop it.
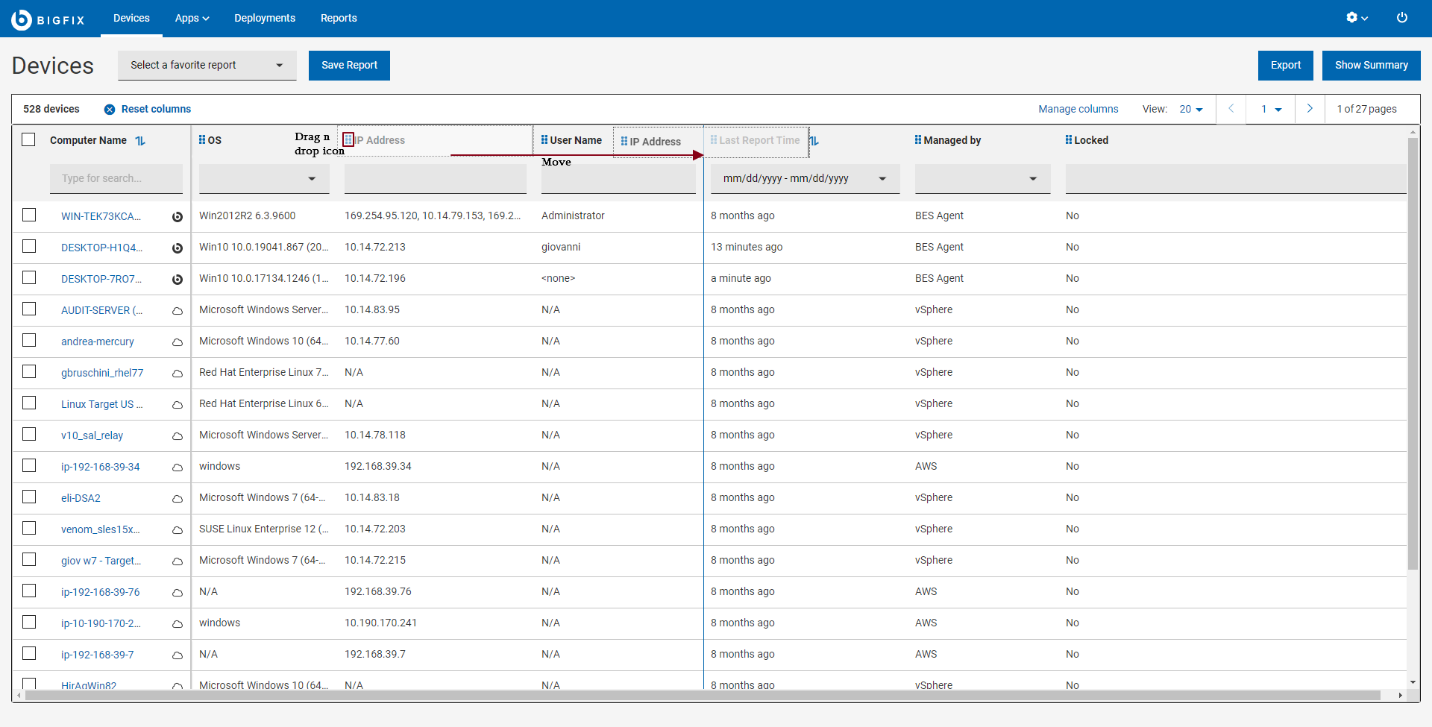
Figure 2: Moving a column
To change the width of a column, click the vertical border of the column and drag it to expand or shrink it as desired.
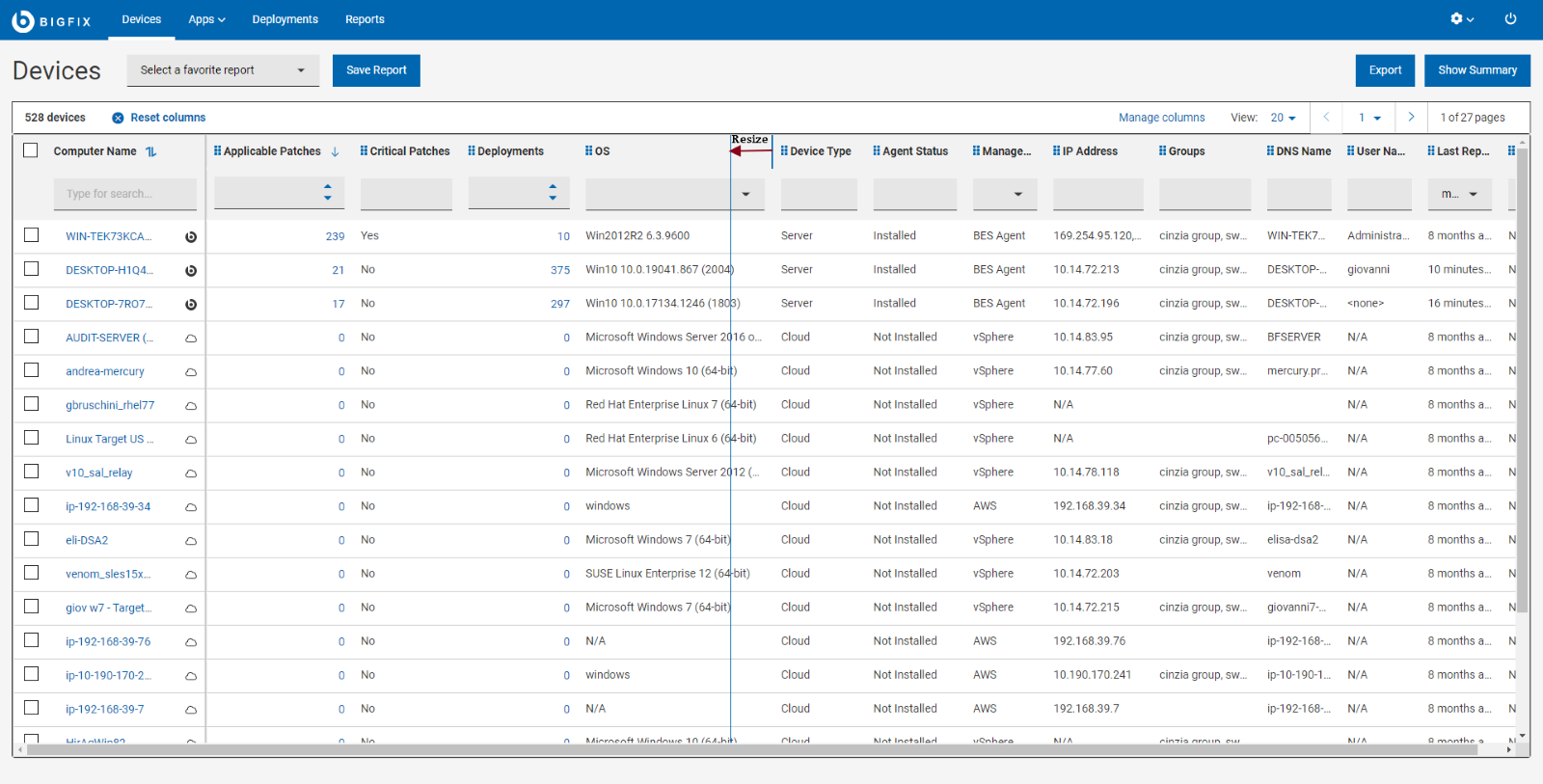
Figure 3: Resizing a column
Filtering columns
You can choose and filter what you want to view on the device list.
-
Click Manage Columns.
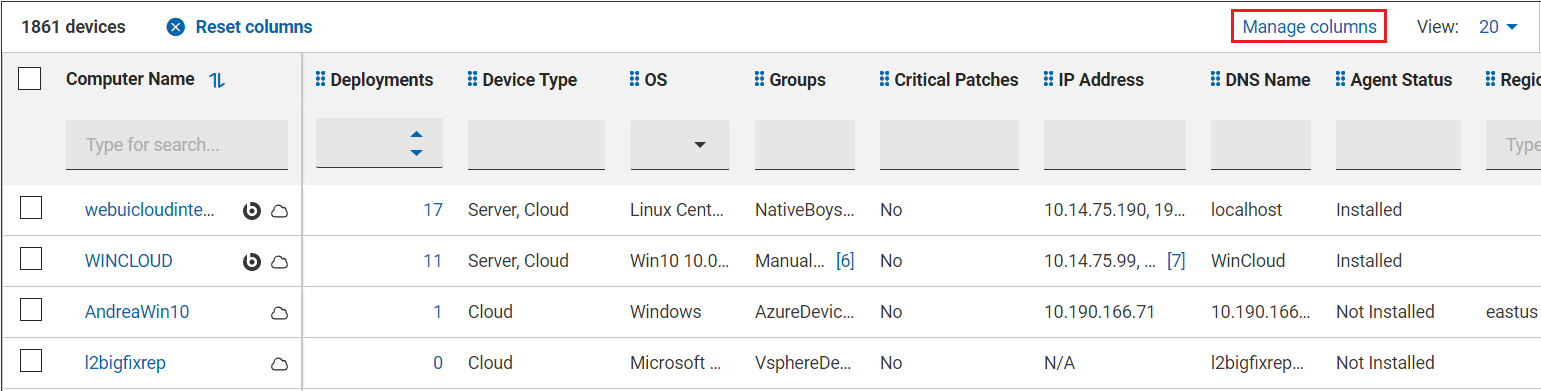
Figure 4: Managing columns
On the screen that appears next, select or remove columns from the device list.

Figure 5: Selecting columns
-
To add one or more columns, select the corresponding check boxes.
-
To remove one or more columns, clear the corresponding check boxes.
-
Click Save.
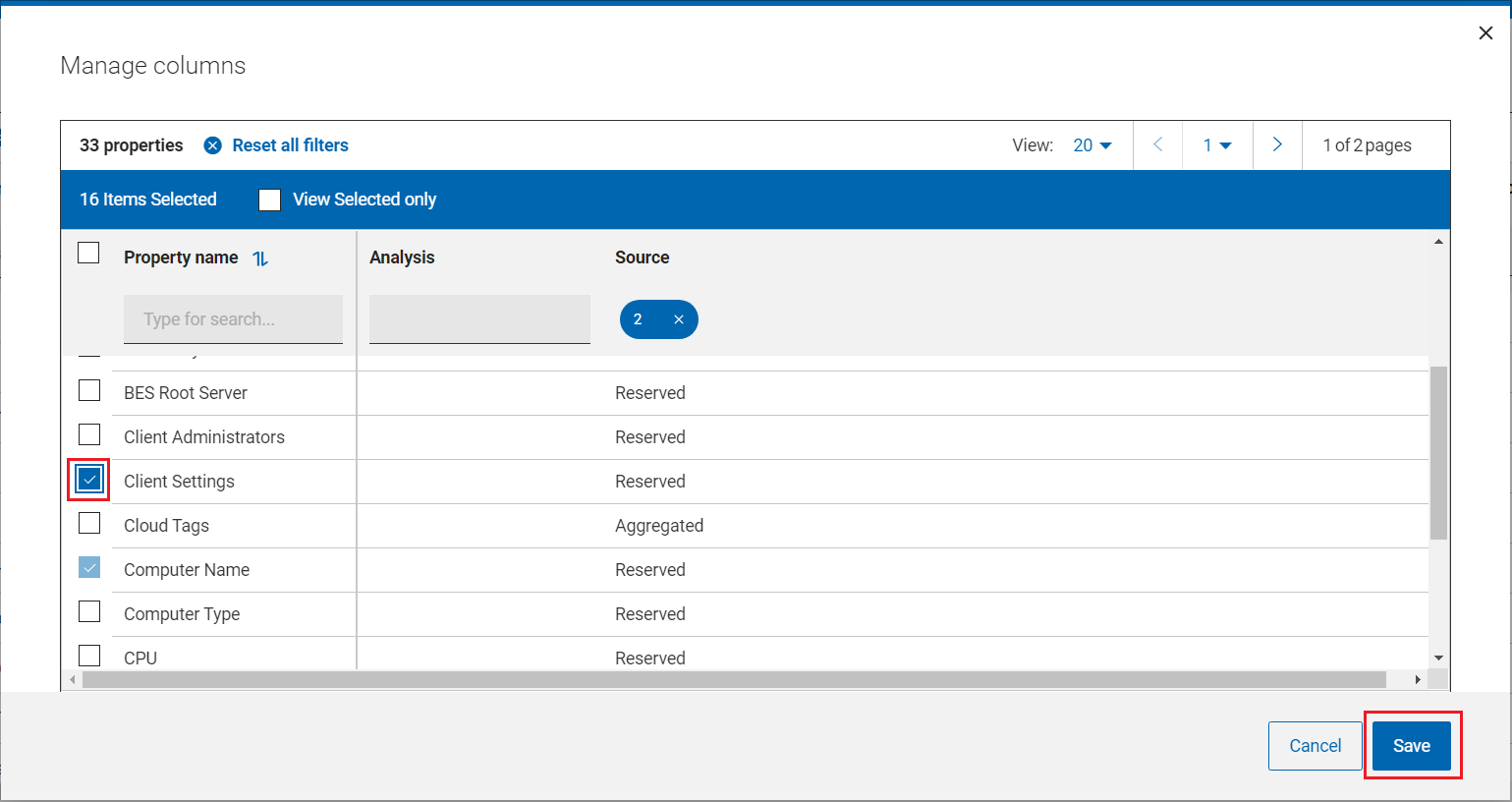
Figure 6: Adding and removing columns
A device list can have as less as 1 column (the “Computer name” column can never be removed) and to a maximum of up to 30 columns.
Resetting columns
When you find a device list too complex or the selection does not entirely meet your requirements, then you can return to the default. And it takes just a single click!
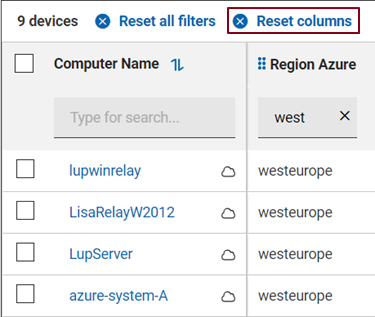
Figure 7: Resetting columns
For the Reset columns button to be available, you should modify the columns at least once.
Searching for properties
In the add or remove properties dialog, you can also search for a specific property, by using the following three search parameters: Property Name, Analysis (that is, the name of the analysis to which the property belongs), and Source (that is, the name of the site that contains the analysis). These three parameters are fully searchable.
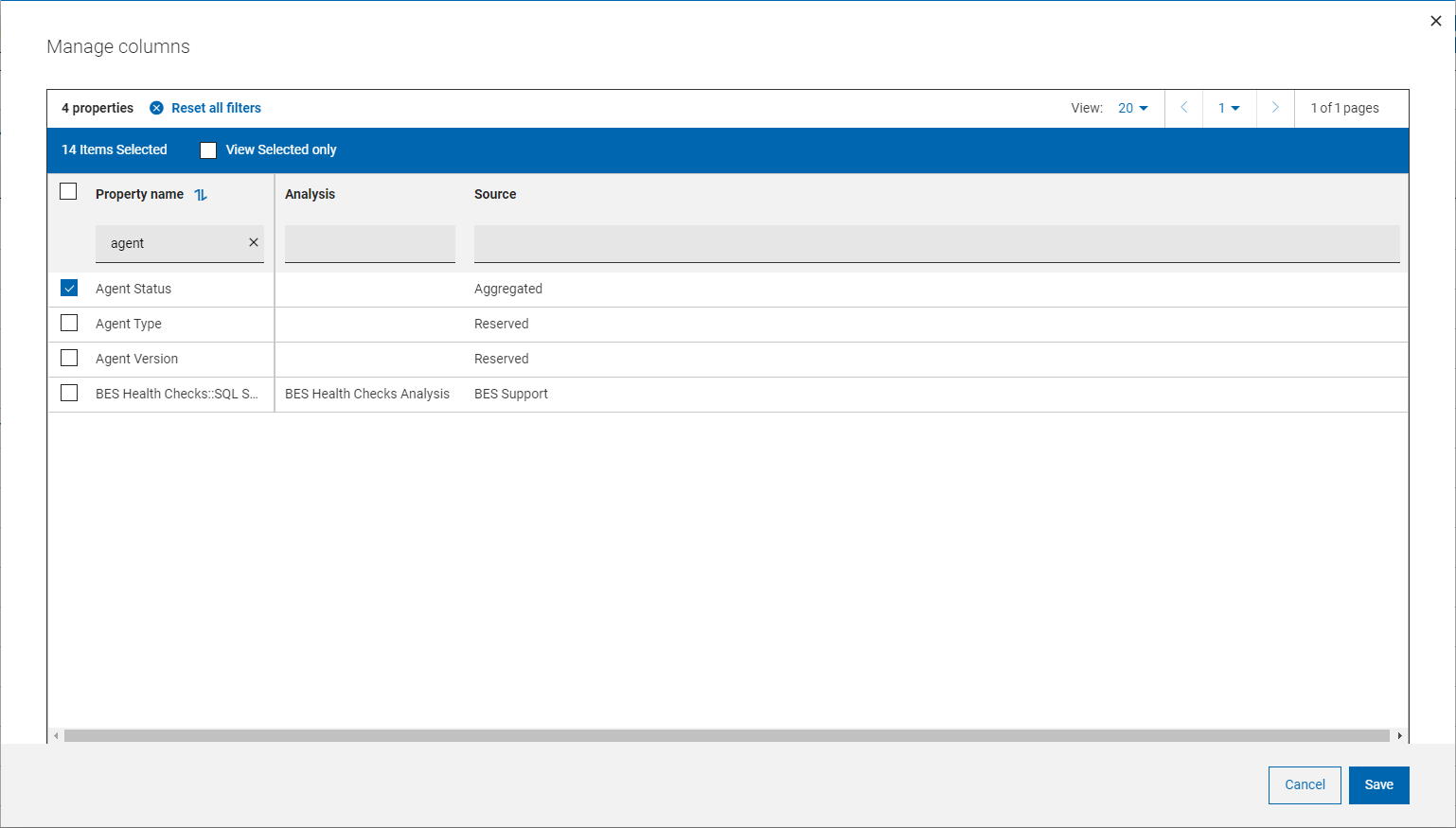
Figure 8: Searching for "agent" in Property Name
In addition to the name of the sites, the Source field can hold two other types of value: Reserved and Aggregated. When the Source is set to either, the property shows no value in the Analysis field because these properties don’t directly come from a specific analysis.
Reserved properties have the same behavior they have in the Console; they are essential to the correct functioning of the Console and WebUI and cannot be renamed or deleted. For example, IP Address and Relay Status are reserved properties.
Aggregated properties are special properties that are created by the WebUI; they do not come from any singular analysis of a site. They represent certain aggregated values, especially focused on device correlation. For example, Managed by and Agent Status are aggregated properties.
Filtering by properties
You can search devices by any of their properties. This means that you are no longer limited to a set of filters on the devices, but can search by any property, including the custom ones.
Unlike in the previous versions of the device list, you can search for possible matches for a property value as you are typing it. Even after you apply the filter, the search keyword will still be visible under the column title.
When you are done with filtering, or the filter selection gets too complex, you can remove the filters altogether, by clicking the Reset all filters button.
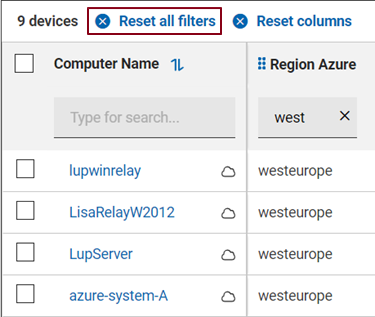
Figure 9: Filtering by and resetting filters
Turning on hidden filters
Now that you are aware of the complexity involved in managing custom device lists, it may so happen that you get a list where filters are applied on columns that are not currently visible, because they were removed from the column configuration. The reason could be any but not limited to any of the following – through internal navigation of other WebUI pages (like some values in the Cloud dashboards), by using the Report app, or simply by having a WebUI page saved in the bookmarks. However, you can still check which filter(s) are applied, on what property and add it and its corresponding column to the device list.
Click the eye icon at the top left of the device list page - the full set of filters that are applied are displayed while the corresponding columns are not visible.
To add the columns to your current device list, click the plus icon that’s next to the filter name.
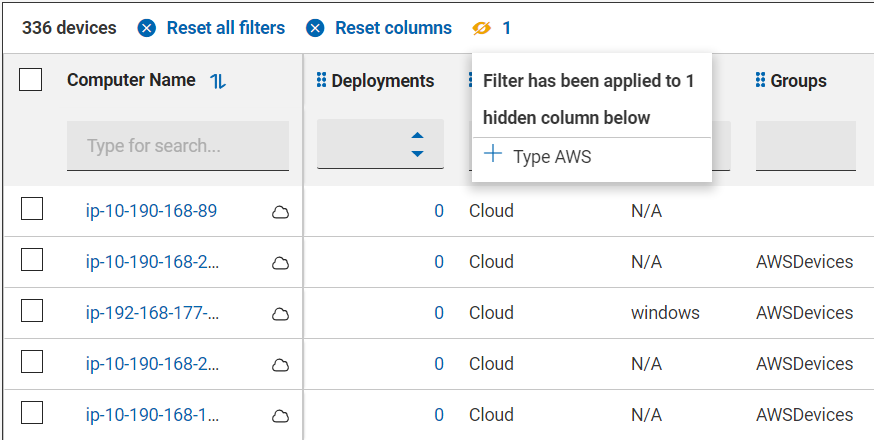
Figure 10: Turning on hidden filters
The figure shows the filter called “Type AWS” that is hidden. To add it back, click the plus sign.
Personalizing your device list
Customization of the device list can be distinct for every user and it is persistent. This means that even in future sessions, your lastly saved column configuration, including column width and relative position will remain just the same. This happens even if you choose to use a different browser or even a different device to log in the WebUI. At the same time, a coworker might have a completely different persistent configuration that only he or she sees, and the two can co-exist but be independent of each other at the same time.
For example, Alice, a Non-Master Operator, is interested in viewing patch-related information on her device list. Her focus apparently is on the Applicable patches, Critical Patches and device OS, so she moves those columns all the way to the left, while expanding them enough to quickly get all the information she needs. She might also remove columns that are less relevant for her kind of tasks.
Alice’s configuration might look like this:
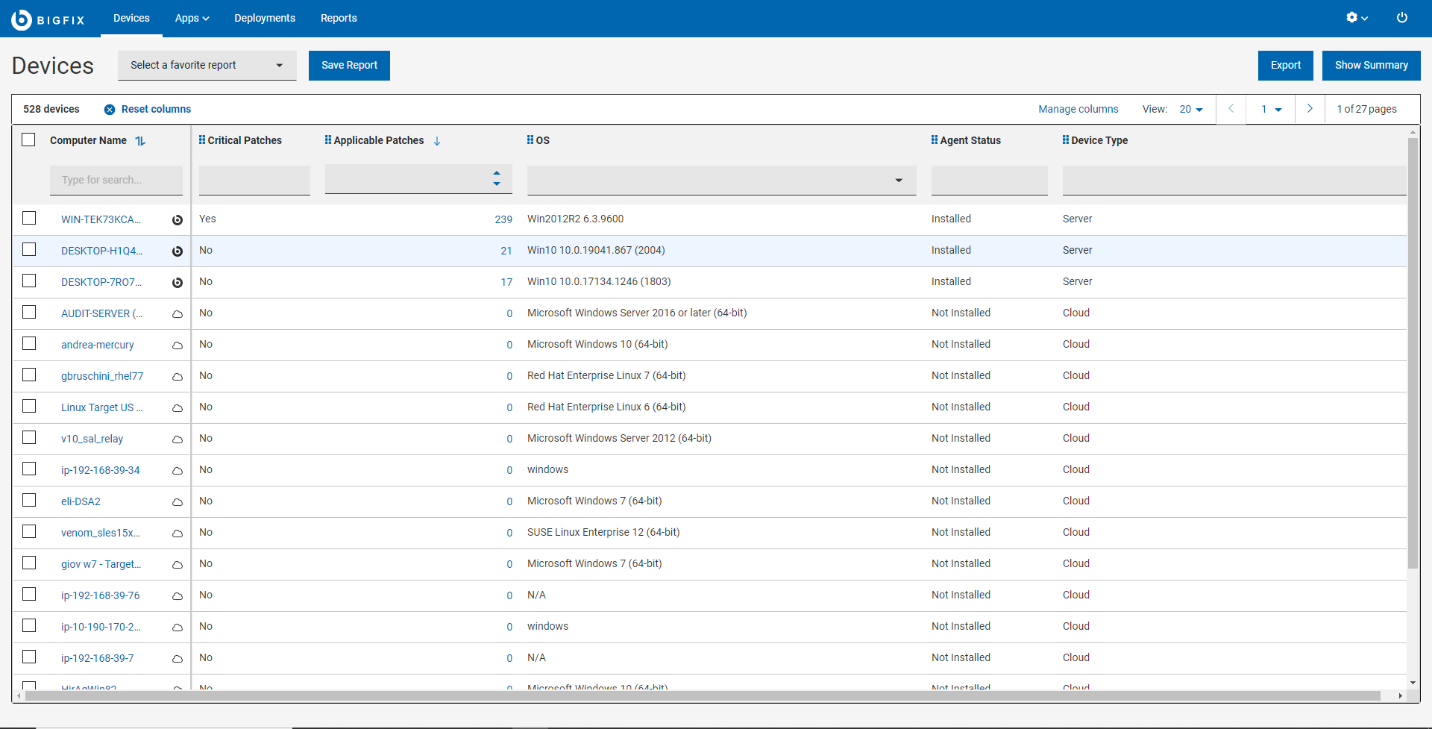
Figure 11: The device list for Alice
On the other hand, Bob, another Non-Master Operator, is manly focused on the analysis on virtual devices discovered in an AWS cloud environment. Bob adds several columns, like State AWS, Region AWS and Tags AWS, and positions them in such a way that he can view them all clearly. He also needs to install the BigFix client on devices discovered in the Azure subscription, so he makes sure the Managed by and Agent status columns are always visible.
Bob’s configuration might look like this:

Figure 12: The device list for Bob
~~~~~~~~~~~~~~~~~~~~~~~~~~~~~~~~~~~~~~~~~~~~~~~~~~~~~~~~~~~~~~~~~~~~~
Authors
Michele D’Urso is a BigFix developer at HCL. He joined IBM in 2000 in a customer support role. After 2 years, he moved into software product development. In 2019, he moved to HCL Software where he continues to contribute to product development.
Carlo Di Domenico is a Software Engineer and a BigFix developer at HCL. He joined HCL in 2019, right after graduating with a master’s degree. He is currently working in the BigFix WebUI project.
Stefano Salvagni is a computer scientist and a BigFix developer at HCL. He joined HCL in 2019, after serving as a frontend and backend developer for about 5 years. He is currently working in the BigFix WebUI project.
Andrea Strazzulla is a BigFix QA Engineer at HCL. He joined HCL in 2019, after serving as a full stack developer in a small startup for about a year. He is currently working on the BigFix WebUI QA automation.
Review and editorial credits
Shivi Sivasubramanian is a senior-level technical author and editor with a demonstrated history of working in the technology industry. A firm believer in the magical power of words, she loves helping the community deliver expressive, minimalist, and user-friendly content. Shivi currently leads a team of information developers in BigFix.
